N61Jv.1.dvd.jpg' alt='Подключаем Дисплей К Гп Nvidia' title='Подключаем Дисплей К Гп Nvidia' />Производительность мобильного железа растет с каждым днем, что требует все большего количества энергии. Для экономии заряда аккумуляторов производители устанавливают в ноутбуки две видеокарты одну встроенную в материнскую плату и имеющую низкое электропотребление, а вторую дискретную, помощнее. Пользователи, в свою очередь, также иногда добавляют дополнительную карту для увеличения производительности. Подключаем Дисплей К Гп Nvidia' title='Подключаем Дисплей К Гп Nvidia' />Используемый дисплей не подключен к ГП NVIDIA что делать для. Кликните на Отключить, а затем снова на Подключить. Ошибка используемый дисплей не подключен к ГП Nvidia и ее решение. Если все описанные выше способы не помогли подключить. Проблема ИСПОЛЬЗУЕМЫЙ ДИСПЛЕЙ НЕ ПОДКЛЮЧЕН К ГП NVIDIA. Сними видео как обновить драйвер nvidia плиз сними Как и чем лучше подключить современный монитор к компьютеру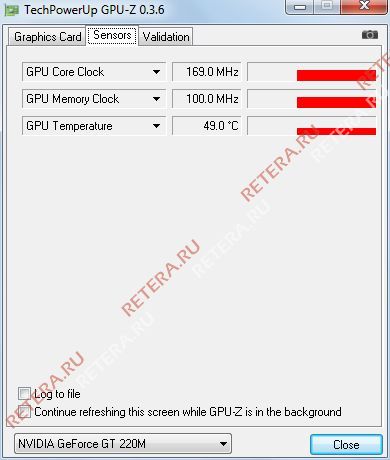 Например, при попытке настройки параметров через фирменное ПО зеленых, мы получаем ошибку Используемый дисплей не подключен к ГП Nvidia. Это значит, что у нас работает только встроенное видеоядро. С AMD также случаются подобные неприятности. В этой статье поговорим о том, каким образом заставить работать дискретный видеоадаптер. При нормальной работе мощный адаптер включается, когда требуется выполнить ресурсоемкую задачу. Это может быть игра, обработка изображений в графическом редакторе либо необходимость воспроизведения видеопотока. В остальное время действует интегрированная графика. Переключение между графическими процессорами происходит автоматически, при помощи программного обеспечения ноутбука, которое не лишено всех болезней, присущих софту ошибок, сбоев, повреждения файлов, конфликтов с другими программами. В результате неполадок дискретная видеокарта может остаться незадействованной даже в тех ситуациях, когда она необходима. Главным симптомом таких сбоев являются тормоза и зависания ноута при работе с графическими программами или в играх, а при попытке открыть панель управления появляется сообщение вида Настройки дисплея NVIDIA недоступны. Причины возникновения сбоев кроются в основном в драйверах, которые могут быть неправильно установлены, либо вовсе отсутствовать. Кроме того, в BIOS ноутбука может быть отключена опция, позволяющая использовать внешний адаптер. Еще одной причиной, вызывающей ошибку карт Nvidia, является аварийная остановка соответствующей службы. Пойдем от простого к сложному. Вначале необходимо убедиться, что запущена служба для Nvidia, затем обратиться к БИОС и проверить, не отключена ли опция, которая задействует дискретный адаптер, а если данные варианты не сработали, то перейти к софтовым решениям. Не лишним также будет проверить работоспособность устройства, обратившись в сервисный центр. Служба Nvidia. Для управления службами переходим в Панель управления, переключаемся на Мелкие значки и ищем апплет с названием Администрирование. Получить доступ к его настройкам можно, нажав клавишу F2 при загрузке. Впрочем, способы доступа могут отличаться у разных производителей оборудования, поэтому заранее выясните какая клавиша или комбинация открывает параметры BIOS в вашем случае. Далее необходимо найти ветку, содержащую соответствующую настройку. Здесь сложно заочно определить, как она будет называться в Вашем ноутбуке. Чаще всего это будет Config, либо Advanced. Подключаем Дисплей К Гп Nvidia' title='Подключаем Дисплей К Гп Nvidia' />Опять таки сложно давать какие либо рекомендации, но можно привести несколько примеров. В некоторых случаях достаточно будет выбрать нужный адаптер в списке устройств, а иногда придется задать приоритет, то есть, переместить видеокарту на первую позицию в списке. Обратитесь на сайт производителя Вашего ноутбука и выясните версию БИОСа. Возможно там же удастся раздобыть и подробный мануал. Некорректная установка драйверов Здесь все предельно просто для того, чтобы исправить установку, необходимо удалить старые драйвера и инсталлировать новые. Для начала нужно выяснить модель ускорителя, а затем скачать с официальных сайтов производителей необходимые дистрибутивы. Далее скачиваем найденный драйвер. После ввода данных в поле поиска Вам будет предоставлен список актуальных драйверов, среди которых нужно будет найти программу для интегрированного графического адаптера. Кликаем правой кнопкой мыши по любой видеокарте и выбираем пункт Свойства. Называется он Display Driver Uninstaller. Как пользоваться данным деинсталлятором, рассказано в этой статье. После деинсталляции всех драйверов перезагружаем компьютер и приступаем к установке. Здесь важно соблюдать очередность. Вначале нужно установить программу для встроенной графики. Если у Вас интегрированная карта от Intel, то запускаем установщик, полученный на сайте производителя. Снова жмем Далее. Соглашаемся. Процесс аналогичный. После установки драйвера на встроенную видеокарту и перезагрузки, ставим ПО на дискретную. Здесь также все просто запускаем соответствующий установщик Nvidia или AMD и инсталлируем, следуя инструкциям помощника. В этом случае мы получим чистую Windows, на которую нужно будет поставить все необходимые драйвера вручную. После установки, помимо ПО для видеоадаптеров, необходимо будет инсталлировать и драйвер чипсета, который можно найти все на том же официальном сайте производителя ноутбука. Здесь также важна очередность в первую очередь программа для чипсета, затем для интегрированной графики, и только потом для дискретной видеокарты. Образец Квитанции За Оплату Электроэнергии. Эти рекомендации работаю также и в случае покупки ноута без предустановленной ОС. Подробнее Пошаговое руководство по установке Windows. Установка операционной системы Windows 8. Инструкция по установке Windows XP с флешки. На этом рабочие варианты решения проблемы с видеокартой в ноутбуке исчерпаны. Если восстановить работоспособность адаптера не удалось, то Вам дорога в сервис центр на диагностику и, возможно, ремонт.
Например, при попытке настройки параметров через фирменное ПО зеленых, мы получаем ошибку Используемый дисплей не подключен к ГП Nvidia. Это значит, что у нас работает только встроенное видеоядро. С AMD также случаются подобные неприятности. В этой статье поговорим о том, каким образом заставить работать дискретный видеоадаптер. При нормальной работе мощный адаптер включается, когда требуется выполнить ресурсоемкую задачу. Это может быть игра, обработка изображений в графическом редакторе либо необходимость воспроизведения видеопотока. В остальное время действует интегрированная графика. Переключение между графическими процессорами происходит автоматически, при помощи программного обеспечения ноутбука, которое не лишено всех болезней, присущих софту ошибок, сбоев, повреждения файлов, конфликтов с другими программами. В результате неполадок дискретная видеокарта может остаться незадействованной даже в тех ситуациях, когда она необходима. Главным симптомом таких сбоев являются тормоза и зависания ноута при работе с графическими программами или в играх, а при попытке открыть панель управления появляется сообщение вида Настройки дисплея NVIDIA недоступны. Причины возникновения сбоев кроются в основном в драйверах, которые могут быть неправильно установлены, либо вовсе отсутствовать. Кроме того, в BIOS ноутбука может быть отключена опция, позволяющая использовать внешний адаптер. Еще одной причиной, вызывающей ошибку карт Nvidia, является аварийная остановка соответствующей службы. Пойдем от простого к сложному. Вначале необходимо убедиться, что запущена служба для Nvidia, затем обратиться к БИОС и проверить, не отключена ли опция, которая задействует дискретный адаптер, а если данные варианты не сработали, то перейти к софтовым решениям. Не лишним также будет проверить работоспособность устройства, обратившись в сервисный центр. Служба Nvidia. Для управления службами переходим в Панель управления, переключаемся на Мелкие значки и ищем апплет с названием Администрирование. Получить доступ к его настройкам можно, нажав клавишу F2 при загрузке. Впрочем, способы доступа могут отличаться у разных производителей оборудования, поэтому заранее выясните какая клавиша или комбинация открывает параметры BIOS в вашем случае. Далее необходимо найти ветку, содержащую соответствующую настройку. Здесь сложно заочно определить, как она будет называться в Вашем ноутбуке. Чаще всего это будет Config, либо Advanced. Подключаем Дисплей К Гп Nvidia' title='Подключаем Дисплей К Гп Nvidia' />Опять таки сложно давать какие либо рекомендации, но можно привести несколько примеров. В некоторых случаях достаточно будет выбрать нужный адаптер в списке устройств, а иногда придется задать приоритет, то есть, переместить видеокарту на первую позицию в списке. Обратитесь на сайт производителя Вашего ноутбука и выясните версию БИОСа. Возможно там же удастся раздобыть и подробный мануал. Некорректная установка драйверов Здесь все предельно просто для того, чтобы исправить установку, необходимо удалить старые драйвера и инсталлировать новые. Для начала нужно выяснить модель ускорителя, а затем скачать с официальных сайтов производителей необходимые дистрибутивы. Далее скачиваем найденный драйвер. После ввода данных в поле поиска Вам будет предоставлен список актуальных драйверов, среди которых нужно будет найти программу для интегрированного графического адаптера. Кликаем правой кнопкой мыши по любой видеокарте и выбираем пункт Свойства. Называется он Display Driver Uninstaller. Как пользоваться данным деинсталлятором, рассказано в этой статье. После деинсталляции всех драйверов перезагружаем компьютер и приступаем к установке. Здесь важно соблюдать очередность. Вначале нужно установить программу для встроенной графики. Если у Вас интегрированная карта от Intel, то запускаем установщик, полученный на сайте производителя. Снова жмем Далее. Соглашаемся. Процесс аналогичный. После установки драйвера на встроенную видеокарту и перезагрузки, ставим ПО на дискретную. Здесь также все просто запускаем соответствующий установщик Nvidia или AMD и инсталлируем, следуя инструкциям помощника. В этом случае мы получим чистую Windows, на которую нужно будет поставить все необходимые драйвера вручную. После установки, помимо ПО для видеоадаптеров, необходимо будет инсталлировать и драйвер чипсета, который можно найти все на том же официальном сайте производителя ноутбука. Здесь также важна очередность в первую очередь программа для чипсета, затем для интегрированной графики, и только потом для дискретной видеокарты. Образец Квитанции За Оплату Электроэнергии. Эти рекомендации работаю также и в случае покупки ноута без предустановленной ОС. Подробнее Пошаговое руководство по установке Windows. Установка операционной системы Windows 8. Инструкция по установке Windows XP с флешки. На этом рабочие варианты решения проблемы с видеокартой в ноутбуке исчерпаны. Если восстановить работоспособность адаптера не удалось, то Вам дорога в сервис центр на диагностику и, возможно, ремонт.